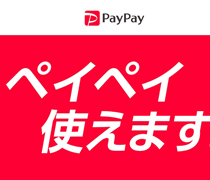お客様からよく尋ねられるトラブルに事例と解決方法を紹介
連絡先:フリーダイヤル(一般電話のみ):0120-870-139
携帯から:090-3416-1851(ソフトバンク)又は092-555-3574
インターネットの速度が遅い。特定のページだけ表示が遅かったり、表示されない。
昨日までインターネットをスイスイ見れていたのに、今日はインターネットの表示が遅くなったり、他のページはちゃんと見れるのに特定のぺページだけ表示されない。
そこでパソコン自体と通信機器(モデムやルーター等)を調べたけれども、問題なし。どうして、こんなに遅いのだろう?こんな時があるかと思います。
パソコンも通信機器も問題なし。ただこの数日、動きが遅いという場合は、インターネットの回線業者の方に問題があるかもしれません。 回線業者が大規模な工事等をしている場合、通信環境に影響がでる可能性が大きいので、一度、契約している業者に問い合わせをして見て下さい。 通信状況の確認等をして、問題を解決してくれると思います。天候も通信状況に影響があるそうです。後、他のページが見れて、特定のページだけ見れない場合は、そのページ自体に問題がある可能性も ありますので、他のパソコンでも同じ状況の場合は、そのページの運営者に問い合わせをしてみて下さい。
パソコンの画面(モニター)が真っ暗で映らない!!どうしよう?!
症状と原因:
パソコンの画面が映らない、起動してしばらくしたら画面が映らなくなる。パソコン画面が暗くて、良く見えない。原因として、
ちょっとした設定で直る場合や、ハードウェアの不調、パソコンの故障、ウィルス感染の可能性が考えられます。
ノートPCやタブレットをお使いの場合
解決方法1:
一時的にPCが不調を起こしているだけかもしれません。「放電」をしてみましょう。
電源が入っている場合は電源ボタンを5秒以上押してシャットダウンします。電源ケーブル、ACアダプター、バッテリーをPCマニュアル(取扱い説明書)に従いながら、外して行きましょう。その状態で5分から10分程度、お待ち下さい。 再びバッテリー、ACアダプター、電源ケーブルをつないでみて下さい。これでパソコンの 画面がちゃんと映るのであれば、一時的な不調だと考えて問題はありません。
※タブレットの場合は、バッテリーを外せない事がありますので、その時は電源終了後30分ほど放置します。
解決方法2:
外部モニタに接続をしてみる。
放電処置を試しても症状が変わらない場合はPCの内部部品、マザーボードや液晶パネル、バックパネル、接続端子やケーブルなど物理的なハードウェアが故障してしまった可能性が考えられます。 その時は以下の方法を試してみて下さい。
ノートPCの外部モニタ接続端子から、モニタ出力ができるか確認をしてみます。 アナログ(RGB)接続できるモニタやTV等がある場合は、アナログケーブルで接続してみます。外部出力への切り替え方法はメーカーによって異なりますので、取扱い説明書でご確認ください。
外部モニタに画面が映った場合は、液晶部の故障の可能性を考えられます。
デスクトップPCをお使いの場合
①一時的に、パソコンの調子が悪いだけかもしれませんので、放電をしてみましょう。 パソコンの電源ボタンを5秒以上押しシャットダウンをします。次に電源ケーブルを外して下さい。5分~10分程、そのままにして下さい。次に電源コードをつなげ、電源ボタンを押してパソコンを立ち上げてみます。これでちゃんと映るようでしたら、一時的な不調だと考えられます。
※PCのハードウェアは、年が経つにつれて劣化していきますので、何かおかしな動きをし始めたら、データのバックアップを取ることをお勧めします。
②液晶モニタに捌のPCをつなでみる、またはPCを別の液晶のモニタにつないでみる 液晶モニタが壊れている場合が考えられますので、パソコンがもう一台あるようでしたら、そのパソコンに液晶モニタをつなげて見て下さい。問題なく映る場合はパソコン本体に問題がある場合が考えられます。
※液晶一体型デスクトップの場合、外部モニタに接続してみることで液晶モニタとPCのどちらが故障しているのかご確認できます。
別のPCにつないで画面が映った場合、PC本体の故障を考えなくてはなりません。
作業時の注意:ケーブルの抜き差しは必ず電源を落としてから行ってください。そうしなければ、ショートして故障する場合があります。
ソフトウェアが原因の場合
途中まで立ち上がっていて、その後画面が映らない、真っ暗になる、再起動ばかり繰り返してしまうといった場合は、ソフトウェアのトラブルが原因だと考えられるので、初期化等をする必要があるかもしれません。
BIOSが立ち上がらない
BIOSが立ち上がらない原因としまして、メモリの不良やシステム的な問題がある場合が多いので、問題を3段階に分け、初めにメモリの不良を考えます、メモリが埃を被っている場合がありますので、清掃をしてみます。メモリの交換を検討されてみても良いかもしれません。それで解決をしない場合は、次にシステム的な問題を考えてみます。これが原因の場合、リカバリ等により解決する場合があります。これらの方法で解決しない場合は、機械的な問題になりますので、修理に出される事をお勧めします。
プリンタ―インク違い 「顔料」「染料」
プリンタ―の購入時の大切な事の一つとして、インクの違いがあります。インクには、「顔料」と「染料」があり、どちらともノズルからインクが噴き出し、用紙に付着するのは同じですが、顔料インクは用紙の表面に付着するのに対し、染料インクは用紙の表面に染み込みます。違いは以下のようになります。
顔料インクの場合
- 高精細な色再現で、豊かな階調性があります。
- 使える用紙の幅が広く、マット用紙や画材紙等
- 速効性があり、早く色が安定します。
- 色の見え方に環境光による影響が少ない。印刷プリント耐久性が優れている。
ポイント:画像等の品質にこだわりがある方はこちらがお勧めです。
染料インクの場合
- 発色がクリアーで鮮やか。
- 光沢感が得やすい。
- インクが乾燥するまで(色が安定するまで)に時間がかかる。
- メモリーカードからそのままプリントでき、印刷スピードが速い
ポイント:手軽にそして色々と活用したい方にお勧めです。
ウィンドウズ7/8から10に変更後、初期化したらPC購入時からあったソフトが消えた。
症状:
パソコンで問題が発生し、どうしても初期化をしなくてはいけない状況になった場合、
ウィンドウズ7/8から10にアップデートされた方は、“ウィンドウズ10内の設定→更新とセキュリティ
→回復→このPCを初期状態に戻す”の方法で初期化をしますと、そのパソコンに元々、入っていた
ソフト(例:筆ぐるめ)が消えてしまいますので、ご注意下さい。
原因:
上記の方法で初期化をしますと,購入当時のウィンドウズ7/8に入っていた全ての情報(例:筆ぐるめ)が消えてしまい、
ウィンドウズ10の情報に入れ替わります。そして、一旦、その方法で初期化をしますと、ウィンドウズ7に
戻す事はできません。
アドバイス:
このような問題を避ける為に、一旦、ウィンドウズ10に更新されたPCをウィンドウズ7に戻し、
そこから初期化しますと、元々、入っていましたデータはそのまま残り、そこから再度、
ウィンドウズ10にアップデートをする必要があります。具体的な方法については、
各PCによりやり方が違いますので、各メーカーにお尋ね下さい。
タスクマネージャーのディスク使用率が100%になり、PCの調子が悪い
症状:
「タスクマネージャーのディスク使用率が100%」と表示されたら、次のような問題が
起こる場合が多くなります。
- PCの調子が悪くなる。
- PCの動作が重い、エラーがでる
- HD(ハードディスク)のアクセスランプがずっと点滅している
タスクマネージャーの表示方法
タスクマネージャーは、Windows キー+X又はCtrl+Alt+Deleteキーを押し、表示された画面でタスクマネージャーを選択すると表示できます。
解決方法
1、”SuperFetch”を無効にしてみる
“SuperFetch”とは、ユーザーの使用履歴などからよく使うデータをハードディスクからメモリにあらかじめ転送しておき、キャッシュします。この機能を無効にする事により問題が解決する場合があります。
2、OneDriveを停止してみる
3、8GB以上のメモリを搭載されている場合は、仮想メモリの設定を見直してみる
4、BIOSやドライバー、セキュリティソフトのアップデートを行う
5、WindowsUpdateを停止する
突然“システム警告”と言うメッセージが画面上に表示された!!
今日、お客様の連絡があり、インターネットを見ていたら、突然“システム警告”と言うメッセージが画面上に表示されるのでどうにかしてほしいとの依頼でした。それで早速、お客様のご自宅にお伺いしてパソコンの画面を見てみると、その警告文の 下に、“Windowsセキュリティシステムが破損しています。更新して下さい。”と表示されています。その画面を見た瞬間、マイクロソフトがこのような事をする訳がないと思い、そして画面のデザインもマイクロソフトらしくないし、インターネットで調べてみると、やはり最近、このシステム警告が突然あらわれるトラブルが頻発しているらしいです。このシステム警告は、「偽警告」でユーザーにソフトウェアをダウンロードさせようとする「詐欺警告」との事です。この目的は、ウィルスのまき散らしのです。
解決策:
そこで画面が表示された場合の対処法として、絶対に「更新」や「続行」、「こちらをクリック」等のボタンを押さないようにして下さい。次に×をクリックしてその画面を閉じましょう。それでOKです。それで閉じられない場合は、「タスクマネージャー」を使い、閉じます。それでもダメな場合は、電源ボタンを押して強制終了させます。今後もこのような詐欺は後を絶たないと思いますので、次回、表示されたら焦らずにインターネットで調べてみる事をお勧めします。何かしらのアドバイスが見つかると思います。
PCがウィルスに感染した?
よくパソコンがウィルス感染をしたと聞く事があると思いますが、実際にどのような被害があるのかご存知でしょうか?PCウィルスとは、ご自身や何かの団体内で作成したプログラム等に対し、意図的に何かのトラブルを引き起こすように作成されたプログラムの事です。そこでどのような問題を引き起こすの?大まかに3つに分類する事が出来ます。
1、自己伝染型」:自らを他のプログラムやシステムにコピー
2、潜伏型」:特定の条件が満たされないと症状がでない
3、ファイルを壊したり、パソコンの異常な動き
タイプとしては、「ファイル感染型」、「マクロ感染型」、「ワーム」、「トロイの木馬」等があります。ファイル感染型とは、EXE等の実行型ファイルに寄生・増殖しりウィルスの事です。マクロ感染型とは、表計算ソフトや文章作成ソフトには、簡単な作業を自動化できるマクロ機能があり、マクロ感染型はこの機能を利用して悪さをします。これらのファイルが埋め込まれた電メールに添付され、添付ファイルが開かれ時、パソコンがウィルスに感染をします。感染をしたらその文章ファイルや表計算ファイルを開くだけで不正な操作を行われてしまう可能性があります。ワーム型とは、自己以外のプログラムに寄生せずに単独で行動し、感染力が強く、ネットワークを通してどんどん感染先を増やす事が特徴です。トロイの木馬とは、悪意のあるプログラムではないように見せかけ、感染していると気づかれない内に、PC内部を破壊、データを外部に漏らすウィルスです。
対策方法:
それらのウィルスへの対処方法として、1、ソフトウェアのアップデートをして、常に最新の状態にしておく。2、ウィルスセキュリティソフトをインストールする。3、怪しいメールは開かずに、怪しいサイトは見ない。セキュリティソフトには、無料版と有料版がありますが、機能的には有料版の方が充実しています。
(文章作成 ワンポイントアドバイス)ワードの改行を示す段落記号が表示されない!!
マイクロソフトオフィス・ワードには、エンターキー「Enter」を押す事により、編集画面だけに表示される段落記号(※印刷はされない)と言うものがありますが、この記号が表示されなくなったらどこで表示できるようにすれば良いのでしょうか。ちなみにこの記号が表示されていないと、どこで改行されているか分からなくなります。
ワード2013の場合で言うと、ファイル⇒オプション⇒表示⇒常に画面に表示する編集記号内の段落記号にチェック(レ)を入れると表示されるようになります。 ※他のバージョンのワードでは、少しやり方が変わります。
パソコンスキルアドバイス 一度、確定した漢字を再変換するには?
入力して変換した漢字が間違えていた場合、また初めから入力をし直す面倒ですね。 特に文字入力が得意ではない時は猶更、イライラの原因となります。そのような時の 為に、再変換機能がマイクロソフトオフィス・ワードにはあります。
ではその方法とは?再変換したい漢字の先端にカーソルを合わせ、キーボードの変換キー(スペースキーの横) を押すと、再変換の候補が表示され、変換できるようになります。
パソコンスキルアドバイス 「記」と入力すると、なぜ「以上」が入力されるの?
マイクソフトオフィス・ワードには、オートコレクトと言う機能があり、 自動的に文字の入力や修正をする機能があります。他にも以下のような 単語を入力して改行をしますと、頭語として認識され、自動的に対応 する結語が入力されます。 前略⇒草々、拝啓⇒敬具、謹啓⇒謹伯
パソコンスキルアドバイス 単語登録で変換の手間を省こう!!
マイクロソフトオフィスのソフトでで文章入力中にいつもの変換機能では変換できない特殊な単語や長い地名や組織名、 頻繁に利用する固有名詞等に“読み仮名”を付けて単語として登録しておけば、日本語入力がもっと楽になります。
やり方:
1、ウィンドウズ画面一番右下に表示されている言語バーのボタンを
マウスで右クリックします。
2、縦に長くメニューが表示されますので、そのメニュー内にある“単語の
登録”をクリックします。
3、次に“単語の登録”ダイアログボックスが表示されますので、その中に表示されている“単語”の項目の中に、変換されにくい漢字、特殊な単語、よく使う固有名詞等を入力します。“よみがな”の項目の中に、そのよみがなを入力します。
4、ダイアログボックスの一番下にある“登録”をクリック、次にその横に
ある“閉じる”をクリックで完了です。
パソコンスキルアドバイス(初心者編) 文書作成ソフトでの数字入力は、全角か半角か?
文章作成の時に、数字を入力する場合、全角で入力するのか、半角で入力するのか、考える時があります。基本的にどちらで入力しても特に問題はないのですが、なるべく半角での入力をお勧めします。ところで、全角数字と半角数字の違いとは何でしょうか?全角文字とは漢字やひらがなと同じ大きさの数字となり、半角数字とはその半分の大きさになります。本題に戻りますが、横書きでの日付や電話番号の入力は、一般的に半角数字での入力をお勧めします。もちろん、全角数字で入力をしても何も問題はないのですが、全体的なバランスで見ますと半角で入力をした方が見栄えは良いですし、スマートに見えると思います。
パソコンスキルアドバイス(初心者編) 読み仮名のわからない漢字を入力するには??
マイクロソフト・ワードの中には、IMEパッドと言う機能があり、手書きや画数、部首などでその漢字を探す事ができるようになっています。そのやり方はデスクトップ画面内、右端の一番下にある言語バーを右クリックします。次に表示される画面内の「IMEパッド」をクリックします。「IMEパッド」ダイアログボックスが表示されたら、「総画数」、 「部首」、「手書き」からも目的の漢字を探せ、入力ができます。
パソコンスキルアドバイス(初心者編) 記号入力をしたいけど、読み仮名がわからない!!
文字入力変換を利用して、記号を表示したいけど、読み仮名がわからない又は記号が見つからない。 そのような場合は、「挿入」タブ内の「記号と特殊文字」ボタンをクリックして記号を挿入する事 ができます。
文章を保存する時に、ファイル名に使えない文字とは?
ファイル名に使える文字は、日本語や英数字になりますが、次のの半角英数文字は、ファイル名には使えませんのでご注意ください。 (/ =スラッシュ)、(>< =不当記号)、(? =クエスチョン)、(.=コロン)、("=ダブルクォーテーション)、(\=円マーク)、(*=アスタリスク)、 (|=パイプライン)等です。
パソコンスキルアドバイス(初心者編) 最近使った文章を探すには?
マイクロソフト・ワードの機能の一つとして、最近作成した又は編集を した文章の履歴が残されています。ワードを起動後、(ファイル)タブ→(開く)→(最近使った文章)と進んでいけば、編集した文書の履歴が 一覧で見る事ができます。新しいバージョンのワードでは、(ファイル)タブを クリックするだけで、履歴が表示されます。
(マイクロソフト・ワード初級編アドバイス)文字の大きさについて
マイクロソフト・ワードでは、文字の大きさを(ポイント)と言われる 数値で表示します。入力される文字の基準のサイズは、10.5ポイントと言う 大きさです。文字を大きく表示したい場合は、ポイント数を上げていきますが、 例えば、数を16ポイントに上げた場合、大きさは10.5ポイントの約1.5倍 となり、24ポイントに上げた場合は、約4倍の大きさになります。 ちなみにワードで指定できるポイント数は、「1」~「1638」となります。
パソコンスキルアドバイス(初級編)ショートカットキー
文章入力時の切り取り、コピー等のショートカットキーは役に立ちますが、 その数は100以上(??)あるみたいです。その中で頻繁に使わされそうな機能を お伝えします。太字にしたい場合は、Ctrl+B、斜体にしたい場合は、Ctrl+I, 下線を追加したい場合は、Ctri+Uを使います。これで文章入力が楽になりますね。 覚える時もCtrlはいつも同じで、太字の場合はB、斜体の場合はI、下線の場合はU に変更と覚えれば良いですね。
パソコンスキルアドバイス(初級編)張り付けのオプションはどれを選べば良いの??
それらのオプションには、元の書式を保持する(コピー前の書式)、貼り付け先の書式と 同じにする(書式を結合)、書式に関係なく文字のみコピーする(テキストのみ保持)の 3つパターンがあります。これらの機能を上手く使い分け、文章作成を 効率的にやって行きましょう。
パソコンスキルアドバイス(初級編)ショートカットキー2
前回、ショートカットキーの機能は、100以上(すみません。はっきりと数字はわかりません。)ありますが、今回も、その第2弾として、頻繁に使われそうな機能をお伝えします。文字を範囲選択後、Ctrl+Shift+F/Pのキーを同時に押しますと、(フォント)ダイアログボックスが表示され、文字サイズや色、その他文字に関する変更が、簡単にできます。ページ内の全文章を範囲選択したい場合、その文章内のどこかにカーソルを置き、 Ctrl+Aのキーを同時に押すと、その中の全文章が簡単に範囲選択をする事が出来ます。印刷をしたい時は、Ctrl+Pを同時に押すと、印刷画面が表示され、効率的な印刷ができます。 これらの方法をしっておくだけでも、文章作成がすごく楽になります。
Windows 7のサポート期間はいつまで?サポート終了後は使用できる?
ここでは、Windows7のサポート期間についてとその期間が終了するとどうなるのかに ついて紹介します。Windowsは、マイクロソフトが提供しているOSです。そして、そのOSは、発売以来、定期的に更新を行っています。その更新の主な目的は、ウィルス対策などのセキュリティ上の問題に対処する為です。現在、パソコンはインターネットを通じて世界中と繋がっており、悪意のある相手から攻撃を受ける可能性があり、ウィルスに感染してしまうと、パソコンの中のデータを盗まれたり、パソコン自体が使えないように壊されたり等のトラブルに巻き込まれまたりします。
そこでWindowsのOSを悪意のある相手から守る為には、そのOSが持つ脆弱性を見つけ次第、修正していくことが必要です。但し、同時にウィルスの方も、日ごとに新しい技術を使用した新型ウィルスに進化をしています。マイクロソフトでは、それらの新型ウィルスを撃退する為に、OSの更新プログラムを提供し続けているのです。しかし、このOSの更新は永久的に提供され続ける訳ではなく、一定期間が過ぎると、その更新は終了します。
そして今回の注目のWindows 7のサポート期間も、2020年の1月に終了しますので、その終了前に、次にどのOSにするのか、移行後の問題についても事前によく検討しておく必要があります。万全な対策をしてない場合、サポートが切れた翌日から仕事ができない状態にしまう可能性があります。もちろん、サポート期間の終了後でも、パソコンはこれまで通りに使えるのですが、セキュリティの更新がされない為、ウィルスに狙われてもおかしくない状態になり、個人データの流出等の問題を引き起こす可能性があります。
間違えてデータを上書きしてしまった。前の状態に戻りたい。(ワード/エクセル編)
エクセルやワードで資料作成中にうっかりやってしまうミスでよくあるものが、「データをうっかり上書き保存してしまった」等で大事なデータを失う事です。このような状態になった時に、ワード/エクセルには、便利な機能として上書き前の状態に戻す機能があります。今回はその機能を紹介して行きます。
回答: その一つの方法として、ファイルの復元方法を使うという方法があります。(※但し、2010以降のバージョンのみで利用可能)。バージョンが2010以降のワード/エクセルには、間違えて編集をしてしまい、そのまま上書き保存してしまった場合や編集したのに保存しないでそのままファイルを閉じてしまった時に、そのようなファイルを復元できる「バージョンの管理」という機能が新しく追加されました。
それではその方法を説明します。
1、最初に自動保存の設定を有効にしておく必要があります。
まずはファイル→ヘルプ→オプションの順番にクリックをしていきます。
2、オプション画面が開いたら、左のメニュー内の「保存」をクリック。 次にブックの保存について設定を行う画面が表示されるので、その中にある「次の間隔で自動回復データを保存する」と、「保存しないで終了する場合、最後に自動保存されたバージョンを残す」の2か所にチェックが入っているかを確認して下さい。チェックが入っていない場合は、自動保存の機能が無効になっています。自動保存設定を有効にすると、 「次の間隔で自動回復データを保存する」で指定した時間の間隔で自動回復用のデータが作成されます。※時間の間隔は、任意で設定を変更して下さい。
3、この設定が完了したら、ファイルに編集を加えてから指定した時間が経過すると、「ファイル」タブのメニューの中にある「情報」の「バージョン」に作成された自動回復用データが表示されます。
4、各自動回復データに日時が記載されているので、戻したいデータをクリックします。
5、データが表示されたら内容を確認し、問題なければ「元に戻す」をクリックします。
6、保存しないで終了してしまった場合は、表示されている項目の中に「保存しないで終了」という括弧書きのデータが表示されます。その項目を選択すれば、保存しないで閉じてしまったときのファイルを開いて保存する事が可能になります。
パソコンは暑さ/熱さに弱い
パソコンは、非常に精密な機械です。その為、その中の各部品は、周りの環境に影響を受けやすくなります。特に高温に弱く、故障の原因となります。 そして、一旦、故障したら、修理もできずに買い替えなければならない場合もあります。今回は、その問題を回避をする方法に話をします。
1、室内温度を適温に保つ
まずしてほしい事は、室内温度を低くする事です。製品により異なりますが、一般的に室内の適正温度は5~35℃程度が良いです。クーラーや扇風機を使い、部屋の温度を下げたり、涼しい場所に移動する等、パソコンに良い環境を作ってあげましょう。但し、パソコンを冷やしすぎには気を付けて下さい。故障する場合があります。
2、通気口をふさがないように気を付ける
どのパソコンにも、CPUの熱を逃がすための通気口や冷却ファンなどがついており、熱を逃がす為にあります。パソコンの設置や使用する場所を考えて、通気口がふさがらないようにしましょう。
3、通気口や冷却ファンをこまめに掃除する
どのパソコンにも、CPUの熱を逃がすための通気口や冷却ファンなどがついており、熱を逃がす為にあります。パソコンの設置や使用する場所を考えて、通気口がふさがらないようにしましょう。
4、直射日光を避ける
直射日光は、パソコンによくありません。1年中直射日光が当たる場所にパソコンを設置したり、保管するとパソコンが高温になり故障の原因となります。特に夏場はそのような場所をさけましょう。
5、節電機能の設定変更
パソコンの電源周りの設定を省電力設定にする事で、消費電力が落ち、熱の発生を抑える事が可能になります。
「Windowsセキュリティシステムが破損しています」は要注意!!Windows 7 & 10
ウェブページを見ていて、パソコン画面上に、次のメッセージが表示されたら注意をして下さい。「Windows 7によってWindowsシステムが古くなり破損していることが検出されました。ファイルが削除されないように、指示に従ってすぐに修正してください」Windowsからの正式なメッセージではなく、他から出ている偽のメッセージです。Windows 10の場合も同様のメッセージが表示されます。このメッセージが出た後、「ソフトの更新」を勧めてきますが、絶対にクリックしないで下さい。 更新ボタンを押した場合、怪しいソフトがインストールされ、ウィルスに感染したり、ソフト購入の為に高額請求をされる等のトラブルに巻き込まれる場合があります。
解決方法(更新ボタンをクリックする前)
更新ボタンをクリックする前でしたら、そのメッセージが表示されているブラウザの画面を閉じてしまえば(画面の右上に表示されている「×」ボタンをクリックします。)、大丈夫です。ウィンドウズを閉じる事が出来ない場合は、「タスクマネージャー」を使い終了をします。ちなみに、「タスクマネージャー」は、「Ctrl」+「Alt」+「Del」キーを同時に押すことで表示されます。「タスクマネージャー」の画面が表示されたら、この中に表示されている「プロセス」のタブをクリックして、今、動いている「ソフト」を表示させます。
その中から、問題の画面が表示されているブラウザソフトを右クリックで選び、ブラウザの強制終了をします。この操作で画面を閉じる事が出来ます。
解決方法(更新ボタンをクリックした後)
更新ボタンをクリックして、詐欺ソフトをインストールしてしまった場合、「システムの復元」を行い、パソコンをそのソフトがインストールされる前の状態に戻すことで不正プログラムによる被害を回避ができる事が可能です。それでも解決をしない場合は、パソコンの初期化も検討をしなくてはいけません。
ファイル名に使えない文字とは?時々、使いたくなるけど使えない記号!!
ファイル名に使える文字は、日本語や英数字ですが、以下の半角英数記号はファイル名に使えません。 これらの記号は、ファイル名に使えたら、色々と便利なだなと思う時がありますが、残念ながら使えません。 / (スラッシュ) >< (不等記号) ? (クエスチョン) : (コロン) “ (ダブルクォーテーション) \ (円マーク) * (アスタリスク) |(パイプライン)
文字入力中に数字が入力される!!テンキーで数字入力できない!!
ノートパソコンを使っていて、文字を入力していると突然、数字が入力されたり、デスクトップパソコンのテンキーを使って数字の入力をしたいのに入力できない等の問題があります。これは何が問題で、解決するにはどのようにしたら良いのでしょうか?
ところで、“NumLockキー”とは、何でしょうか?
“NumLockキー”とはキーボードの右側に配置されているキーで、テンキー(キーボードの右側に表示)の数字の入力をロックしたり・解除したりするキーです。テンキーとはデスクトップや最近のノートパソコンについている、電卓のように数字を簡単に入力できるキーの事です。キーボードの上部に、左から右に、1~0と並んでいますが、それらのキーを使っての数字入力は大変ですよね。そこでこのテンキーを使えば、数字入力が楽にできます。数年前のノートパソコンでは、文字キーの中に数字入力を補助機能がありました。
しかし、このキーの機能を知らずに使っていると、勝手に数字が入力されたり、反対に数字が入力できない等の問題が起こります。そこで、話は戻りますが、“Numlockキー”を押す事により、その入力/解除ができるようになります。但し、パソコンメーカーの違いにより、この解除方法が異なりますので、その場合は製品マニュアル等で確認をして頂く必要があります。