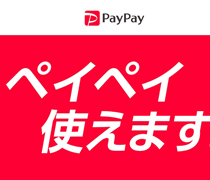お客様からよく尋ねられるトラブルに事例と解決方法を紹介
連絡先:フリーダイヤル(一般電話のみ):0120-870-139
携帯から:090-3416-1851(ソフトバンク)又は092-555-3574
PDFファイルを印刷できない。
PDFファイルを使用する機会は多いので、困りますね。 このような状況になった場合、Acrobat Readerの設定を変えるだけで、解決をする事が あるので以下の方法を試してみて下さい。
- 1、メニューバーに、左からファイル、編集、表示、ウィンド、ヘルプと並んでいますが、その中から、
「編集」をクリック、次に一番下に表示される「環境設定」をクリックします。 - 2、環境設定が表示されましたら、その中に表示される左メニューバーの「文章」をクリックし、
「PDF/A 表示モード」の「PDF/Aモードで文章を表示」を「適用しない」にします。 - 3、次に左メニューバー内の「セキュリティ(拡張)」をクリックし、
「拡張セキュリティ」の「拡張セキュリティを有効にする」のチェックを外します。 - 4、1~3の設定が終わりましたら、環境設定の一番下にある「OK」をクリックして、
環境設定を終了します。 - 5、設定が完了しましたら、Acrobat Readerを一度、終了し、再度、開きますと印刷できると思います。
それでも印刷できない場合は、次の方法を試してみて下さい。
- 1、メニューバーに、左からファイル、編集、表示、ウィンド、ヘルプと並んでいますが、
その中から、「編集」をクリック、次に一番下に表示される「環境設定」をクリックします。 - 2、環境設定が表示されましたら、その中に表示される左メニューバーの「セキュリティ(拡張)」の
「起動時に保護モードを有効にする」のチェックを外します。 - 3、設定が完了しましたら、Acrobat Readerを一度、終了し、再度、開きますと印刷できると思います。
キーボードのショートカットキーの活用方法を知らないので、文章入力が苦手!!
キーボードのショートカットキーの使い方を知ったら文章入力が簡単になります。
様々なショートカットキーの紹介
キーボードのCTRL+Aを同時に押すだけで、全ての文章を選択する事ができます。マウスを上から下まで、スクロールをする必要はありません。
文章を範囲選択後、CTRL+C(コピー)⇒CTRL+V(貼り付け)、CTRL+X(切り取り)⇒CTRL+V(貼り付け)、コピーと切り取りが簡単にできます。
文章作成中に前の状態に戻りたい場合等は、CTRL+Zを同時に押しましたら、簡単に前の状態に戻れます。メニュバーの戻るボタンクリックするよりは、早くできます。
CTRLキーは、コントロールキーと言われ、キーボード左右下の方に位置し、Shift(シフト)キーの下にあります。
無線LAN接続とプリンターの関係
無線設定にしているプリンターからの印刷ができないと、よく問い合わせがあります。印刷できない理由はいろいろありますが、 一番、最初に確認をして頂きたい事はインターネットは繋がっているかと言う事です。無線で印刷しているという事は、インターネットも 無線で繋がっているケースがほとんだとと思います。そのような状況で印刷ができないとしたら、インターネットにも繋がっていないと言うケースが多いようです。 そのような時には、最初にモデムや無線ルーターの通信状況を確認し、インターネットが繋がるようにして下さい。そうしましたら、何もしなくても印刷ができる場合があります。
Windows 10 電源ボタンでシャットダウン
マウス操作が苦手な方又はパソコンの小さな画面が見づらい方に便利な機能があります。 意外と知らない方もいますので、ここでちょっとアドバイスをさせて頂きます。それは、電源をボタンでシャットダウンをする方法です。 以下の方法でやります。
手順1:(スタート)をクリックし、アプリの一覧を表示して下さい。次に、(W)の欄の(Windowsシステムツール) をクリックして、(コントロールパネル)をクリックして行きます。
手順2:(コントロールパネル)が表示されましたら、(表示方法)が(カテゴリ)になっていることを確認して下さい。次にその中から(システムとセキュリティ) を探しクリックします。
手順3:(システムとセキュリティ)が表示されましたら、(電源オプション)欄の(電源ボタンの動作の変更)をクリックします。
手順4:(システム設定)の画面が表示されます。
手順5:ここからノートパソコンの場合とデスクトップパソコンの場合が設定方法が変わります。ノートパソコンの場合は、(電源ボタンを押したときの動作) ボックスの(バッテリ駆動)及び(電源に接続)の項目をクリックし、表示された一覧から(シャットダウン)をクリックして、(変更の保存)をクリックします。
手順5:デスクトップパソコンの場合は、(電源ボタンの設定)欄の(電源ボタンを押したときの動作)ボックスをクリックし、 表示された一覧からシャットダウンをクリックして、(変更の保存)をクリックします。
以上で操作完了です。
Windows10 初期化(リカバリー)が正常に完了できない時の解決方法
Windows10の初期化(リカバリー)に失敗すると次の症状が見られます。
1、エラーメッセージが表示され、再起動を繰り返す。
2、自動修復画面が表示される。
これらの症状が起こる原因として、以下の状況が考えられます。
※リカバリー中にフリーズが生じ、進捗度が変わらず未完了となる。
※リカバリー中に停電、バッテリー切れなどの電源断が生じて中断した。
※いずれかのハードウェアが故障している等。
手順1:この問題の解決をする為の操作を行う前に、以下の事を確認後、作業を進めて下さい。 UBSポートに接続されている外部周辺機器の故障や、USBフラッシュメモリ、SDカード等に保存されてプログラムに影響され、Windowsの起動やリカバリーに失敗する事があります、 パソコン本体が原因か、外的な要因が原因かを区別するために、(キーボード)、(マウス)、(ディスプレイ)以外の「周辺機器」、「LANケーブル」、カードリーダーに接続されている 「メディア」などは全て外す必要があります。
手順2:画面に次のエラーメッセージが表示され、再起動を繰り返す時があります。そのエラーメッセージには「Windowsのインストール」と表示されており、 このエラーが出る時は、「Ok」をクリックせずに、(リセットボタン)や(電源長押し)で強制終了を2回続けて行うと3回目の起動で(異常終了)を検知して(自動修復)が試されます。
手順3:3回目の起動で(自動修復)の準備が始まります。
手順4:自動修復の画面が表示されたら、(詳細オプション)をクリックします。
手順5:オプションの選択の画面が表示されましたら、トラブルシューティングをクリックします。
手順6:次に初期化(リカバリー)の画面が出ますので、そこから初期化(リカバリー)を行って下さい。
Driver Reviverが知らないうちにインストールされていたら?
「更新が必要なドライバーが見つかりました」と見たことないが画面がでて、 慌てて、「更新する」又は「すべて更新」と書かれたボタンをクリックした事はありませんか? そして、クリックをしたらそのプログラムがインストールされ、広告やシステム更新画面のようなメッセージを出すようになります。このプログラムがインストールされると、本ソフトは 無償(ほとんど価値なし)で利用できますが、警告画面を通して、有償版へのへっこうを促す 画面が何度も出てくるため、パソコンの動画が遅くなる原因になり、面倒です。 ※購入を勧められて、絶対に購入しないでください。詐欺に近いです。もし購入された 最寄りの消費者センター(消費生活相談窓口)にご相談下さい。
解決策:通常のプログラムと同じように、コントールパネルから
アンインストールをします。
Windowsのコントロールパネルを開き、
全てのプログラムから、RevierSoft, DriverRevierを選択し、
アンインストールを行います。
Windows 7でウィンドウズアップデート時に、エラーメッセージ(80248015)が表示される!!
状態:
・(新しい更新プログラムが検索できませんでした)
・(現在サービスが実行されていないため、Windows Updateで更新プログラムが確認できません。このコンピューターで再起動が必要な可能性があります)
原因:
2017年12月3日以降、Windows7搭載パソコンの一部で、ウィンドウズアップデートを
実行できない問題が発生しているようです。
解決方法:
下記の内容をメモ帳にコピーし、「Repair.bat」と名前を付けて保存、作成されたbatファイルを右クリックし、管理者権限で実行します。「このコンピューターへの変更を許可しますか?」と画面に出てきたら許可します。
下に記載されている内容をメモ帳を開き、コピーします。ファイル名をRepair.batにして保存します。作成したbatファイルを右クリックし、
管理者権限で
実行して下さい。「このコンピューターへの変更を
許可しますか?」と画面に表示されたら許可をして下さい。
net stop wuauserv
cd %systemroot%
ren SoftwareDistribution SoftwareDistributionold
net start wuauserv
net stop bits
net start bits
net stop cryptsvc
cd %systemroot%\system32
ren catroot2 catroot2old
net start cryptsvc
注意:
ファイルの拡張子(.txtや.batなど)が表示されない場合には「スタートボタン」をクリックし「コンピューター」を選択します。「整理」をクリックし「フォルダーと検索のオプション」を開きます。「フォルダオプション」ウィンドウから表示タブを開き、詳細設定の枠内に「登録されている拡張子は表示しない」のチェックを外して、適用ボタンを押して「OK」をクリックします。
ファイルの拡張子(.txt又は.bat等)が表示されない時は、(スタートボタン)を
クリック、次に(コンピューター)を選びます。
その次に(整理)をクリックし、(フォルダーと検索のオプション)を開いて
ください。(フォルダオプション)のウィンドウから表示タブをクリック、
詳細設定の枠内に(登録されている拡張子は表示しない)のチェックを外し、
適応ボタンを押して、(OK)をクリックして下さい。
パソコンの操作が上手くなるコツ(初級編)
1、文字入力に苦痛を感じくなまで、キーボードで文字入力の練習をする。これについては、自転車と同じで反復練習です。 文字入力がスムーズになれば、パソコンの操作が楽になり、もっと興味を持つようになり、スキルアップにつながります。
2、マウス操作も大事な操作ですが、パソコンの中にゲーム等で遊びながら、的確な場所をクリックできる練習をされたら良いと思います。
3、マイクロソフトのソフトだけで言いますと、エクセル、ワード、パワーポイント等、機能は違いますが、共通の機能(保存、閉じる、コピー等)がたくさんあり、そこから勉強をしますと、 応用が利くようになり、新しい機能が覚えやすくなります。最初は、一つのソフトだけある程度、学習し、その中で覚えた機能が、他のソフトで使えないかを考えます。どれが共通の機能か わかれば、全く初めから異なる機能を勉強するのではないという事で、新しい機能に馴染みやすくなります。 そして、それが楽しみに変われば、パソコンの操作がたのしくなるでしょう。
4、1~3までの事を常に気に留め、パソコン操作をしていると、今まで使ったことのないソフトを仕事で覚えなくてはいけなくなっても、頭に入るスピードは 断然、早くなり、そこからまたパソコンについての知識も増え、直感的に操作ができるようになります。
Windows 10のパソコンで,アップデートの状態を確認する方法
Windowsの設定やコマンドから、Windowsのバージョンやビルドを確認します。
方法1(設定で確認をする):
1、(スタートボタン)⇒(設定)の順番にクリックをします。
2、(システム)をクリックします。
3、(バージョン情報)をクリックし、右側に表示される(バージョン欄)に
現在、アップデートされている情報が表示されます。
方法2(コマンドで確認する)
1、(スタート)ボタンの右側にある入力欄に、キーボードで、”winver”と入力をします。
2、(最も一致する検索結果)の中に表示される(winver)をクリックします。
3、(Windowsのバージョン情報)が表示されますので、その中のバージョンで
確認ができます。
WindowsUpdateをした後で、再起動を繰り返し、更新が終わらない場合
原因:
Windowsアップデート自体の不具合が原因で、再起動を繰り返したり、
起動をしなくなった、
更新が終わらないという症状がでるケースがあります。
対象方法:
この問題の原因は、Windowsアップデートにありますので、マイクロソフトの
専用ツールで
解決が可能です。
以下のマイクロソフトのサイトからツールを入手して下さい。
Windows Update トラブルシューティング ツール
Microsoft easy fix ソリューションを使用する方法
Windows Update コンポーネントをリセットする方法
これらの専用ツールでも問題が解決しない場合、ハードウェアの故障や、 外付け機器が原因である場合も考えられます。異音がする等、明らかに不調がわかる場合は、 修理をご検討して下さい。後、OSのアップデートをする場合は、外付け機器等は外した状態で行って 下さい。
(ハードディスクの問題が検出されました)というメッセージが画面に!!
原因:
HD(ハードディスク)の中にある自己診断機能(S.M.A.R.T)が知らせてくれる
エラーをウィンドウズが検知して、画面上に表示しているのです。HDの機械的な故障又は
ソフトウェアの問題で、書き込みのエラー等がHDの中で起こっている場合が考えられます。
一般的に有名なHDDメーカーでの設計寿命は5年で、年間故障率は0.8%未満とすごく低い
のですが、使用方法や機械的な衝撃等の影響で、故障が起こりや調子が悪くなる場合があります。
解決方法1:
初めにデータのバックアップを取り、HDの修理や交換が必要なのかを確認する必要があります。
大切なデータの損失を防ぐ為に、HD上のファイルのバックアップを即座にする事をお勧めします。
解決方法2:
バックアップが取れない/途中で止まってしまう場合
データのバックアップが取れない(途中でエラーが出るなど)場合は、
パソコンヘルパーの事務所までお持ち下さい。パソコンをその場で、診断します。
有償となる作業が発生する場合は、お預かりしまして事前見積もりをさせて頂きます。
機械的な損傷の場合は、HDの交換をお勧めします。交換の際はお客様のご希望により、
パソコンに内蔵されている容量よりも大きなものへの変更又はSSDに変更をする事も可能です。
Windows10をアップデートしたら、グーグルの音声検索ができなくなった
原因:
通常、各種設定を引継ぎながらアップデートをしていくものなのですが、
アップデートの内容によっては、設定自体又はドライバそのものを
消すケースがあるようです。そして今回、音声入力デバイスドライバを消してしまったようです。
解決方法:
お持ちのPCメーカーのホームページから、ドライバをダウンロードし、インストールをして下さい。
メーカによっては、ドライバがPC内にある場合がありますので、その時はそこから再インストールをして下さい。