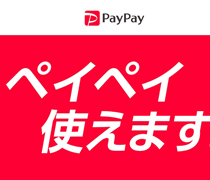お客様からよく尋ねられるトラブルに事例と解決方法を紹介
連絡先:フリーダイヤル(一般電話のみ):0120-870-139
携帯から:090-3416-1851(ソフトバンク)又は092-555-3574
無線LANの速度が遅い、なかなか繋がらない等の解決方法
無線LANでインターネット接続をしていると、時々、「遅い」や「繋がらない」等の問題にぶつかる事があります。その原因として、障害物があったり、チャンネル干渉等が考えられます。そこで今回は、無線LAN接続不良の原因と解決策について話したいと思います。
無線LANは電波を使ってインターネットに接続しており、利用できる周波数は2種類あります。1つは2.4Hz帯、もう一つは5GHz帯です。そこで少しこの二つの周波数に対して、 説明したいと思います。2.4GHz帯は無線LANが出始めた頃から利用されてきた周波数であり、全ての無線LANルーターがこの周波数に対応しています。
5GHz帯の方は、2.4GHz帯よりも後に出てきた周波数帯です。古い無線LANでは対応していない機種もありますが、最近の無線LANは、2.4GHz帯と5GHz帯の両方に対応しています。
2.4GHz帯の周波数帯はノートPCだけではなく、家電製品でも利用されています。コードレス電話や電子レンジなどでも使用されているため、2.4GHz帯は非常に電波が込み合っています。そして、繋がりにくくなる理由として、この2.4GHz帯を利用する電子機器が多く存在する為に起こります。集合住宅では複数のPCが2.4GHz帯を使用してインターネット接続をしている場合も多々あります。ただし、2.4GHz帯には障害物に強いというメリットがあり、壁などの遮蔽物があっても広範囲に電波が届くため、屋内で無線LANにつなげる為には、この周波数を使っている方は多いと思います。
反対に無線LANとしては、新しい周波数帯である5GHz帯は、2.4GHz帯に比べるとそれ程利用している電子機器は多くありません。その分、安定した無線LAN接続ができる周波数帯です。ただ、その一方で、2.4GHz帯に比べると電波が遠くまで届きにくかったり、遮蔽物が弱いため、屋内で使用する際に不都合が起きたりすることもあります。
2.4GGHz帯で、「繋がりにくさ」や「遅さ」を解決する方法は、チャンネル帯域を 変更する事です。自宅等でインターネットに繋がりにくい場合等は、近所の家などで 同じ周波数でインターネットに接続をしている場合が考えられ、それが原因でチャンネル干渉が起こっている場合があります。そのような時には、とりあえず、近隣でどのくらい無線lANが利用されているの確認をしてみて下さい。パソコンから確認ができます。そこで、現在、お使いの周波数を周りの方も使っている場合は、そのチャンネルを切り替える事で、繋がりやすくなります。ただチャンネルの変更をする時には、チャンネルが「1~5」、「6~10」、「11~13」という3つのグループによって構成されますので、同じグループ内ではなく、5チャンネル以上離れたチャンネルに変更する事が重要です。
5GHzの場合の解決方法を見て行きましょう。屋内でこの帯域でインターネットに繋げている場合、部屋の中の障害物が接続状況を悪化させているケースが考えられますので、対処法として、無線LANの設置場所の変更、又は無線LANの買い替えの検討が必要です。まずはパソコンでどのくらい無線LANルーターの電波が届いているのか確認をできますので、確認をしてみて下さい。その時に電波状況が悪い場合は、まずはルーターの設置場所を見直して下さい。ルーターが建物の端に設置されているのであれば、可能な限り、中心付近に移動させてみて下さい。中心近くに移動させることによって、電波の届きやすい範囲が建物全体に広がる可能性があります。建物の作りによってはルーターの性能をアップさせなくてはいけない場合もあり、新規購入を検討する必要もあります。
毎日のパソコン作業に役立つショートカットキー(1)
これまで何度か、パソコン操作に便利なショートカットキーを紹介してきましたが、 今回は毎日のパソコン作業に便利な機能をご紹介します。
Windowsキー+M:
今、開いている画面を全て最初化にします。他の方に見られたくない内容がある場合、瞬時に画面上から消す事ができるので便利な機能です。
F3キー:(ファイル、フォルダー、キーワードの検索)
ホームページ内情報がたくさんあり、文字も小さく、専門用語だらけの場合、探したい情報もなかなか見つからないかもしれません。そのような時、F3キーを押すと検索ボックス
が表示されますので、ボックス内にそれに関わる文字を入れますと、ページ内の文字に背景色がつき、目的の情報がすぐに見つかります。
F2キー:
ファイルやフォルダをクリックして、「F2」を押した後に文字をタイプすれば、ファイル/フォルダ名をすぐに変更できます。
Window 10 ではPDFファイルを作成する事が出来ます
Windows 8までは、パソコンの中に保存しているファイルデータを、PDF形式にして出力(保存)するには、別にソフトを入手する必要がありましたが、Windows 10ではその機能が標準装備されています。今回はその方法を説明します。 ※Windows10と一緒に入っているワードとエクセルを例として、その方法を解説します。
1、印刷設定画面を開きます。
※印刷設定画面は、マイクロソフトオフィスのバージョンによって、開き方が違いますので、そちらについては、お調下さい。私の方にメールでお尋ねされても大丈夫です。
2、印刷設定画面が表示されましたら、プリンターを指定(プリンター設定)する時に、(Microsoft Print to PDF)を印刷するプリンターとして指定して、
(印刷)ボタンを
クリックして下さい。
3、PDFファイルをどこに保存するのか指定する画面が表示されるので、PDFに名前を付け、(ドキュメント)や(デスクトップ)等で、お好みの場所に保存をして下さい。
4、PDFがファイルが,ちゃんと作成(保存)されているかを確認してください。
以上で作業完了です。
作業が楽になるショートカット(エクセル編)
1、Tabキー(セルの横移動)
セル内を右側に移動したい場合、矢印ボタンの→を押して移動する方法を
知っている方は多いと思いますが、ホームポジションから指が離れて
しまい、長時間、エクセルで仕事をされる方には面倒かもしれません。
そのよう時、Tabキーを押しさえすれば、ホームポイントから指を離さずに、
セルを右側に移動させる事が出来ます。
2、Ctrl+P(印刷プレビュー)
表の印刷をする前にプレビュー画面を確認したい時に、便利な機能です。
3、Alt+Tab(画面の切り替え)
この機能はエクセルでは、ウィンドウズ全般のショートカットです。
エクセルで作業中に、他のソフト(メール、インターネット、その他)
に切り替える事があるかと思います。そのような時は、マウスで
操作をするよりも、Alt+Tabが便利です。
作業が楽になるショートカット(エクセル編2)
1、Ctrl+;(日付の入力)
エクセル上で日付の入力をしなくてはいけない時は、Ctrl+;を使えば、簡単に入力をできます。
2、Ctrl+F(検索)
エクセル上で、「ある特定の商品の品番を探したい」という場合に、
簡単に探せます。ちなみにこの機能は、インターネットで何か
の情報を探したい場合や、ワードやPDFのファイルで、特定の情報を
探したい時に便利な機能です。
3、Windows+D(デスクトップの画面に戻る)
これはエクセルではなく、ウィンドウズ全体の機能ですが、
何かの作業中にデスクトップを表示させなくてはいけない時は、
Windows+Dを押せば、一瞬でその画面が表示できます。
デスクトップ上に、良く使うファイルのショートカットを置いている方には、
便利な機能です。
パソコンが時々、フリーズします。その解決方法は?(その1)
パソコンで作業中に、パソコンが固まり(フリーズ)、何も作業ができずに途方に暮れた事はありませんか?その原因がわかれば、その問題を回避できる かもしれません。そこで、その原因と解決方法について、紹介します。
原因:パソコン内部の温度上昇が原因の場合があります。 その内部の温度が上昇する事により、パソコンの異常動作・異常終了する 事があります。これは、パソコン内部にほこりが溜まったり、内部の温度を 下げるファンが起動しない事等が原因で温度上昇が起こります。 特に発熱が大きいのは、CPU, ビデオカード、電源、ハードディスクです。 電源部分については、温度の上昇が10℃高くなると、寿命が半分になると 言われています。電源部分が壊れますと、液漏れを起こし、他のパーツも 故障してしまう可能性がありますので、パソコン内部のこまめなお掃除が 必要です。
解決方法: パソコン内部では、様々なパーツが基本的に熱を発していて、特に CPUやグラフィックカードは80℃程の温度に上昇する場合があります。 そのような時、パソコン内部では、その高温でパソコンが故障しないように、 その動作を抑えてしまう設計になっています。そして、その結果、パソコンの 動きが遅くなります。
このような状態になった時の解決方法としては、内部のお掃除が有効です。 パソコンを開け、ほこりを取り除いてみて下さい。ファンの目詰まりも 熱がこもる原因となります。煙草を吸われる方やペットを飼っている方は、 煙草のヤニ汚れ、毛玉がのその原因になる場合があります。
内部のパーツ、PCケースファンを大風量タイプに、CPUクーラーを 冷却効率の高いものに交換する事により、冷却方法が改善し、熱暴走を 抑える事もできる場合があります。
パソコンが時々、フリーズします。その解決方法は?(その2)
原因:パソコンが固まって動きが停まってしまう場合、 画像や動画の編集ソフトの使用や大量の文章データの編集作業中に、 メモリの処理能力が超えている事も考えられます。 ではメモリとは何でしょう?わかりやすくメモリを机に例えると、机の上に 大量の書類や物が置かれている状態で、作業がやりづらく、イライラして なかなか仕事がはかどりません。メモリとは机上と同じように パソコン上の作業場のようなもので、たくさんの作業を同時に行う事により メモリが不足し、作業が停まってしまいます。つまり、パソコンの 処理能力が低下し、フリーズの原因になるのです。
解決方法: メモリ不足とは、上記のように同時にたくさんのソフトを使っていたり、 又は動画編集ソフトのようにメモリを大量に消費している時です。 解決策として、ソフトを同時起動しない又は、メモリを大量に消費する ソフトを使わない等があります。しかし、仕事上、パソコン上でたくさん 又は複雑な作業をしなくてはいけないと言う場合は、メモリの増設が必要と なります。メモリの量は基本的に多い方が作業効率も上がり、最近のPCでは 8GB搭載のモデルが一般的になってきています。しかし、数年前のPCだと 、4GBが主流であり、このモデルをお持ちの方は、8GBに増設される事を お勧めします。メモリが8GBあれば、ある程度の作業はさくさくこなします。 ただ3Dゲームをしたり、より大量の情報を処理される場合は、16GBへの 増設をお勧めします。
パソコンが時々、フリーズします。その解決方法は?(その3)
原因:ソフト又はハードのトラブルが原因でフリーズが起こっている可能性があります。長年、パソコンを 使用していますと、物理的な損傷(不良セクター)が起こる場合があり、 パソコンが正常に動かなくなる可能性があります。 HD(ハードディスク)の寿命は、3年~4年と言われており、時間で 言いますとおよそ1万時間ぐらいになります。
解決方法: まず始めにハードディスクのトラブルは、システム又はハードウェアの どちらが原因なのか調べなくてはいけません。システムが原因の場合は、 保存されている情報が断片的になり、読み取りに時間が掛かるようになり、 その結果、フリーズしてしまう場合です。ハードウェアが原因の場合は、 物理的に壊れている為に、正常にデータが読み取れなくてしまう場合です。
データの断片化が原因の場合は、定期的にデフラグを行う事で解決できます。 デフラグとは、データの保存領域を整理する事で、速度の改善になります。
ハードウェアの物理的な損傷の場合は、新しいハードディスクとの交換 が必要となります。
パソコンが時々、フリーズします。その解決方法は?(その4)
原因:パソコン内のソフト又はドライバの調子がおかしくなり、
パソコンが
フリーズする事もあります。
解決方法:
ソフトウェアのエラーの場合:
ソフトウェアはサポート期間内なら、定期的にアップデートされるので
その不具合は解消されます。今後、これらのエラーが起こるを防ぐために、
小まめにアップデートをする事をお勧めします。
OSによるエラーの場合:
OSも定期的にアップデートされるので、小まめにアップデートをし、
不具合の調整や互換性の向上などをして行きましょう。
ファームウェアのエラーの場合:
パソコン内の基本的なプログラムであるBIOSをアップデートする事に
より、トラブルが解決する場合もあります。但し、このアップデートの
失敗で、パソコンが起動しなくなる場合もあり、注意して作業を
行う必要があります。
Outlookに送られたメールが、怪しげなファイル名で開く事が出来ない(1)
問題:
添付ファイルが、「winmail.dat」と言う
ファイル名で来ており、開く事が出来ない事があります。
そのような時、もしやウィルスに感染したメールではないかと
心配にもなります。
解決方法:
この問題は、Outlookで送信すると送る場合があります。
これはOutlookのシステム上の問題で、そのメールを受信する
パソコン側でOutlookに対応したメールソフトがインストール
されていない場合、「winmail.dat」という添付ファイルが
届いたり、添付ファイル自体が消えてしまう等の現象が
起こるようです。
この問題が発生した場合、メールを受信側ではなく 送信側(Outlookのメールソフト使用)に対応してもらう必要があります。 以下のマクロソフトのサイトにアクセスをしてもらい、 このサイトで提供されているプログラム「Fix it」を実行する事で、 この問題を解決する事が出来ます。
サイト名:
初心者でもわかる!Outlook添付ファイルのトラブル対処法:送信トラブル4
https://support.microsoft.com/ja-jp/help/2698215
※マイクロソフトが、Outlook(メールソフト)を提供しています。
パソコンに表示されるアドウェアって何!?
時々、パソコンの画面上に怪しい広告が表示されている事はありませんか? これらの広告は、ネットでホームページを見ていて、“あなたのパソコン、大丈夫ですか??”等の文章に惑わされ、何気なくリックしてしまい、迷惑ソフトがインストールされた結果、 表示されます。自分のパソコンには、セキュリティソフトが入っているから大丈夫だと 思われるかもしれませんが、この場合、知らずに自分でインストールした事になるので、 ウィルスセキュリティソフトでも防げない事が多いようです。
一旦、不正なソフトウェアがインストールされてしまったら、広告が頻繁に表示されたり、 パソコンの動作が不安定になり、動くすごく遅くなったりします。そして、そのような 不安を広告であおりながら、そのソフトウェアの購入を進めてきます。その結果、クレジットカード情報を入力して購入される方もいます。
このような購入の催促が頻繁に表示されても、クレジットカード情報の入力等は、絶対しないで下さい。ソフトウェアが全く機能せず、クレジットカード情報から更なるトラブルに巻き込まれる可能性があります。もちろん、その中に表示されているサポートの電話番号にも連絡をしないようにしてください。その電話口にでるスタッフは外国人が多いようで、更なるおおいラブルに巻き込もうとします。この詐欺ソフトをまき散らしている会社は、海外からが多いので、お金をだまし取られた場合。回収は難しいと思って下さい。
解決策1:(予防策)
ホームページ上で不安をあおるような公告が表示された場合、一旦、心を落ち着かせて
、クリックせずに、正規のセキュリティソフト等のインストールを検討してみて下さい。
解決策2:(パソコンにインストールした場合)
有料版のセキュリティ対策ソフトをインストールされている場合は、そのメーカーに対応策をお尋ね下さい。無料のセキュリティソフトで、アドウェア対策の機能が入っていない、
又は、セキュリティソフト自体がインストールされていない場合は、ネット上にアドウェア削除ツールと言うものがありますので、このツールを使い、アドウェアの駆除をしてみて下さい。
Win10 更新しても「更新してシャットダウン」が消えない!!?
Windowsでは、更新プログラムが定期的に配信されていますが、 これはWindowsの脆弱性や不具合を修正する為のプログラムであり、 セキュリティ上、必ず適応しておかなければならないプログラムです。 通常、この更新プログラムは自動的にダウンロードされるようになって おり、シャットダウン又は再起動の時にインストールされます。
そして更新がある時は、電源ボタンが、“更新してシャットダウン”、 “更新して再起動”の表示に代わり、更新プログラムの更新が完了すると 通常の表示、“シャットダウン”、“再起動”に戻ります。しかし、 更新を何度、適用しても、“更新してシャットダウン”、 “更新して再起動”が消えない場合があります。
解決策:
とりあえず、再起動をして様子を見て下さい。
それでも同じ現象が起こるとしたら、何かの理由で更新プログラム
が適用されていない可能性が考えられます。そのような場合は、
手動で更新プログラムを適用してみて下さい。以下の方法で
それが出来ます。
1、デスクトップ上、左側の一番下にあるスタートボタン(Windowsのロゴマーク) をクリックして、設定(歯車のアイコン)をクリックします。
2、(Windowsの設定)画面が表示されるので、その画面内にあるアイコンの 中から、(更新とセキュリティ)のボタンをクリックします。
3、次にWindows Updateの画面が表示されるので、(更新プログラムのチェック) をクリックします。又はこの画面上に更新プログラムが既に 表示されているようなら、(今すぐ再起動する)をクリックします。
4、次に適応可能な更新プログラムの確認が始まりますので、その作業な 待ちます。※場合によっては、時間がかかる場合があります。
5、更新プログラムがある場合、(更新状態)と表示され、自動的に 更新プログラムのダウンロードとインストールが始まります。
6、これらの作業が完了しますと、適応する為にパソコンの再起動を しなくてはいけません。その時に何か他の作業をしている場合は、 先に保存をして、(今すぐ再起動)をクリックします。
7、再起動後、スタートボタン(Windowsのロゴマーク)をクリック、 次に電源ボタンをクリックして、(更新してシャットダウン)、 (更新して再起動)が消えているのかの確認をして下さい。
8、それでも解決していない場合は、更新プログラムに何かの 不具合が考えられるので、マイクロソフトが提供している修復ツールを 試してみましょう。
上書き前のデータに復元したい!エクセルやワードファイルを復元する方法 1
うっかり上書きをしたエクセルやワードのファイルを復元したい!! ワードやエクセルの作業中によくあるトラブルで、データをうっかり上書きしてしまい、前の状態に戻れないといった状況になる事がしばしばあります。このような時に、どうにかして、以前の状態に戻りたいけど、どのようにすれば良いのかわからない方も多いかと思います。
解決策1:
エクセルやワードには、ファイルを上書き前の状態に復元する機能がいくつかあり、
今回、その方法を紹介したいと思います。
※エクセル、ワードのバージョンにより操作方法が異なります。
A、バージョンの管理機能(エクセル・ワード2010以降のみ使用可能) エクセル/ワード2010には、間違えて上書き保存してしまった時や、せっかく編集をしたのに保存をせずにそのままファイルを閉じてしまった時に、それらのファイルを元にもどしたり、復元をできる(バージョンの管理)という機能が新しく加わりました。2010以降のバージョンをお使いの方でしたら、この方法を使った復元するのが、一番、簡単です。
B、ただしこの機能を使うには、事前に自動保存の設定を有効にしておく必要があります。 (ファイル)タブのメニューの中から(ヘルプ)の(オプション)をクリックします。
C、エクセルのオプションウィンドウが開いたら、左のメニューから(保存)をクリックします。次にファイル保存の設定画面が表示されますので、その画面内にある「次の間隔で自動回復データを保存する」と、「保存しないて終了する場合、最後に自動保存されたバージョンを残す」の2か所にチェックが入っているかを確認します。チェックが入っていない時は、自動保存の設定が無効になっています。その時は、チェックを入れて(OK)をクリックします。この機能を有効にしますと、指定した時間の間隔で自動回復用のデータができます。
D、この設定が完了しますと、ファイルの編集を行って、指定した時間を過ぎますと、 (ファイル)タブ内にある(情報画面)内のバージョンの項目の中に、自動回復用データが 作成されます。
E、バージョンの項目内に、自動回復されたデータの日時が表示されるので、 戻したいデータをクリックします。
F、そのデータがエクセルに表示されますので、内容確認後、問題が無ければ(元に戻す) をクリックします。次に編集画面になりますので、(OK)をクリックします。これで、元の状態のデータを保存する事が出来ます。
※保存しないで終了した場合は、バージョンの項目内に(保存しないで終了)というデータが 表示されますので、目的のデータを選べば、保存できずに閉じられたファイルを開いて 保存する事も出来ます。
上書き前のデータに復元したい!エクセルやワードファイルを復元する方法 2
うっかり上書きをしたエクセルやワードのファイルを復元したい!! ワードやエクセルの作業中によくあるトラブルで、データをうっかり上書きしてしまい、前の状態に戻れないといった状況になる事がしばしばあります。このような時に、どうにかして、以前の状態に戻りたいけど、どのようにすれば良いのかわからない方も多いかと思います。そして、今回は、別の方法で、以前の状態に戻る方法をご説明します。
解決策2:
バックアップファイルの作成を有効にしておく。
エクセル/ワードには、ファイルを上書き前の状態に戻せる機能が幾つかあります。
その機能が、(バックアップファイルの作成)です。この機能を使いますと、ファイルを保存すると同時に、バックアップ用ファイルとして、上書き保存前のデータを自動で作成します。最初にこの設定をしていれば、間違えて保存してしまった時に、修復が可能になります。
※エクセル・ワード2003以上の古いバージョンでも。この機能を使う事が出来ます。
では設定の仕方を説明します。今回は、エクセル2010で説明をさせて頂きます。
1、バックアップを取りたいエクセルファイルを開き、次に左上のファイルをクリックし、続けて(名前を付けて保存)をクリックします。
2、(名前を付けて保存)の画面が表示されましたら、右下にある(ツール)をクリック、次に表示されるメニューの中から(全般オプション)を選びます。
3、(全般オプション)の画面が表示されたら、その中で表示されている(バックアップファイルを作成する)にチェック入れ、(OK)をクリック。
4、(名前を付けて保存)の画面に戻りますので、ファイル名と保存場所を決め、(保存)をクリック。
5、この設定完了後、ファイルを少しでも編集し、上書き保存をすると、そのファイルが 保存されているところと同じ場所に、(△△△のバックアップ.xlk)というファイルが作成され、これがバックアップファイルになります。そして、このファイルを開きますと、上書き前のファイルが表示されます。